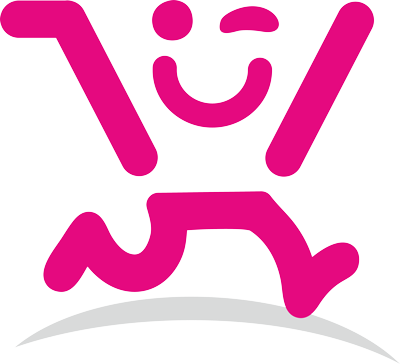زمان تخمینی مطالعه: 6 دقیقه
چگونه فایل های حذف شده رایانه را بازگردانی کنیم
شاید برا شما هم اتفاق افتاده که فایل – عکس – ویدئو یا هر اطلاعات دیگری را به اشتباه از رایانه خود حذف کرده اید. بازرگردانی اطلاعاتی حذف شده را توسط نرم افزارهای ریکاوری انجام میدهند. یکی از بهترین نرم افزارهای ریکاوری اطلاعات Recover My Files می باشد. این نرم افزار در عین سادگی دارای قدرت بالایی می باشد و به راحتی اطلاعات را بازگردانی می نماید.
در این مطلب آموزش ریکاوری اطلاعات با Recover My Files را به شما یاد میدهیم. ابتدا نرم افزار مورد نظر را دانلود کنید. ما لینک جدیدترین نسخه را برای شما قرار داده ایم. پس از دانلود و نصب این نرم افزار آن را اجرا کنید. از اینجا به بعد توسط تصاویر روند قدم به قدم کار با نرم افزار را به شما عزیزان آموزش می دهیم.
پس از اجرای نرم افزار Recover My Files بر روی Start کلیک میکنیم.

با کلیک بر روی Start نرم افزار یک صفحه با دو آپشن نمایش میدهد. یکی Recover Files و دیگری Recover a Drive . در واقع Recover Files قدرت ریکاوری انواع فایل و اطلاعات را دارد اما Recover a Drive بطور کل درایو رایانه را ریکاوری میکند. در واقع اگر نیاز به بازیابی بخش کوچکی از اطلاعات دارید باید Files را انتخاب کنید. اما اگر به بازرگردانی کل اطلاعات نیازمند هستید باید Drive را انتخاب کنید.

ریکاوری فایل های خواص
با کلیک بر روی Recover Files از شما نام درایو مد نظر برای ریکاوری سوال میشود. در واقع شما باید بگویید اطلاعات چه درایو یا درایوهایی را تمایل به بازگردانی دارید.

ما بطور آزمایشی درایو E را انتخاب میکنیم. با انتخاب درایو مد نظر و کلیک بر روی Next به صفحه بعد منتقل میشویم.
در بخش دوم 2 آیتم ظاهر میشود. Search for deleted files و Search for deleted files , then search for selected “Lost file” types . در واقع گزینه اول هر اطلاعاتی را ریکاوری میکند و گزینه دوم به شما حق انتخاب میدهید و میپرسد آیا میخواهید فایل های خواصی را بازیابی کنید؟ در واقع آیتم دوم برای آن است که مثلا اگر تمایل دارید فقط تصاویر یا موزیک یا … بازیابی شوند استفاده کنید.

با انتخاب گزینه اول نرم افزار شروع به اسکن و بازیابی اطلاعات مینماید. اما با کلیک بر روی گزینه دووم شما باید نام فایل مورد نظر و سرعت پردازش را انتخاب کنید. هر چقدر سرعت پردازش افزایش پیدا کند رایانه شما کند تر و احتمال بروز خطا افزایش پیدا میکند.

پس از انتخاب آیتم ها با کلیک بر روی Start سیستم شروع به اسکن و ریکاوری می نماید.
ریکاوری تمامی درایو
حال اگر در ابتدا گزینه Recover a Drive را انتخاب کنیم ماجرا فرق میکند. با انتخاب این گزینه به صفحه بعد منتقل میشوید. در این صفحه باید درایو یا درایوهای مد نظرتان را برای ریکاوری انتخاب نمایید.

پس از کلیک بر روی گزینه Next دو آیتم ظاهر میشود. اولین گزینه Automatic drive recovery و دومین گزینه Drive Recovery using selected file types . گزینه اول ریکاوری درایور را بصورت اتومات انجام میدهد. و گزینه دوم قابلیت ریکاوری حتی اطلاعات سیستمی ویندوز را نیز دارد. با کلیک بر روی این آیتم مجددا از شما فایل هایی که تمایل به ریکاوری دارید را سوال میکند. همچنین قابلیت انتخاب سرعت پردازش را نیز دارید.

در انتهای کار و پس از انجام ریکاوری نرم افزار فایل هایی که پیدا کرده را نمایش میدهد. فایل یا فایل های مورد نظرتان را انتخاب و بر روی Save کلیک نمایید. حالا از شما آدرس محل ذخیره اطلاعات پرسیده میشود. تمام